Hoe advertenties op YouTube te zetten
- anneclarke1998
- Sep 17, 2022
- 11 min read
Updated: Sep 26, 2022
In deze blog leer je hoe je een advertentiecampagne op YouTube start. Met Google AdWords kunt u adverteren op YouTube en op andere websites die gebruikmaken van de advertentieservices van Google. Als u een advertentiecampagne op YouTube wilt maken, moet u eerst uw advertentiecampagne plannen, een videoadvertentie maken, deze uploaden naar YouTube, u aanmelden voor een AdWords-account en vervolgens een advertentiecampagne maken op YouTube.
Deel 1 Een YouTube-advertentiecampagne plannen

1 Kies een doelstelling. Je moet eerst een campagnedoel kiezen voordat je een advertentie op YouTube of elders start. Wilt u uw merk meer bekendheid geven? Wil je dat meer mensen je website bezoeken of je app downloaden? AdWords vraagt naar het doel van uw campagne wanneer u uw advertenties instelt.

2 Kies een locatie. In welke geografische gebieden kunt u zaken doen? Heeft u een lokaal bedrijf of kunt u overal opereren? Heb je alleen fysieke locaties in een paar Amerikaanse steden, of kun je overal naartoe vervoeren? Met AdWords kunt u bepaalde regio's targeten bij het maken van een advertentiecampagne.

3 Selecteer uw doelgroep. U moet uw doelgroep identificeren nadat u een doel voor uw advertentie-inspanning heeft gekozen. Spreek je een breed publiek aan of spreekt je product een bepaalde groep mensen aan? Probeert u met een bepaalde leeftijds- of geslachtsgroep te praten? Richt uw marketingstrategie zich op een bepaalde levensstijl of hobby? U kunt met AdWords verschillende leeftijdsgroepen, geslachten, interesses en levensstijlen targeten. [1]

4 Kies een paar essentiële zinnen. YouTube heeft twee plaatsen waar advertenties te zien zijn. Ze kunnen voor, tijdens of na een video worden weergegeven, of ze kunnen naast andere video's in de zoekresultaten worden weergegeven. Om ervoor te zorgen dat uw video de juiste mensen target, kunnen uw woorden gebruikers zoeken om uw videoadvertentie in de zoekresultaten weer te geven.[2]

5 Kies de lengte van uw advertentiecampagne. U moet selecteren hoe lang een campagne duurt voordat u deze start. Is het een permanente campagne die voor altijd zal duren? Is de marketing seizoensgebonden? Probeer je te profiteren van een rage?

6 Stel een begroting op. Na het voltooien van alle voorlopige planning, is het nu tijd om een budget voor uw advertentiecampagne te kiezen. Zowel de prijs van videocreatie als de prijs van advertenties dienen hierin te worden meegenomen. Adverteer je alleen op YouTube, of maak je ook gebruik van traditionele media of andere sites zoals Facebook? Hoeveel bent u bereid te investeren in elk van de advertenties? Op YouTube betaal je doorgaans $ 0,01 - $ 0,23 per weergave, en je betaalt pas als een gebruiker de video helemaal bekijkt.[3]

7 Maak een videocommercial. Je kunt nu beginnen met het filmen van je video nadat je een budget voor een advertentiecampagne hebt bepaald. Videocommercials die kunnen worden overgeslagen op YouTube moeten tussen de 12 seconden en 6 minuten duren. Er mogen geen advertenties die kunnen worden overgeslagen gedurende 6 tot 20 seconden worden weergegeven. Als je over de nodige tools beschikt om een kwaliteitsvideo op te nemen, kun je een professioneel productiebedrijf inhuren of het zelf doen. Lees voor meer informatie 'Hoe maak je een commercial' en 'Hoe maak je YouTube-video's van professionele kwaliteit'.

8 uw YouTube-video om te delen. U moet een video uploaden naar uw YouTube-account voordat u deze daar als advertentie kunt gebruiken. In plaats van een persoonlijk YouTube-account te gebruiken, accepteert YouTube geen videoadvertenties die zijn geüpload naar andere videostreamingservices.
Deel 2 Een AdWords-account instellen

1 Log in door in een webbrowser naar https://adwords.google.com te gaan. Op een pc of een Mac kunt u elke webbrowser gebruiken. Als onderdeel van het proces voor het maken van een account, moet u voor AdWords momenteel de instellingsprocedure doorlopen om een nieuwe advertentiecampagne te starten. U krijgt niet de keuze om een YouTube-advertentiecampagne te voeren. U kunt een campagne bouwen als een subset van een grotere campagne of een nieuwe starten tijdens het instellen en deze daarna verwijderen.
Als u niet bent aangemeld, klikt u op 'Aanmelden' in de rechterbovenhoek en logt u in met het e-mailadres en wachtwoord dat aan uw Google-account is gekoppeld.

2 Klik op Nu starten. Dit is de groene knop onder de kop met de tekst 'Ontvang uw advertentie vandaag nog op Google'.

3 Voer uw zakelijke e-mailadres en website in en klik vervolgens op Doorgaan. De eerste instellingenpagina bevat twee regels. E-mails voor bedrijven moeten in de bovenste regel worden geschreven. Typ uw bedrijfswebsite op de tweede regel. Klik op Doorgaan als u klaar bent.

4 Voer een budget in en klik vervolgens op Opslaan. Het maken van uw eerste campagne is de volgende stap in de instellingsprocedure. U kunt de instructies in de vakken op de tweede pagina volgen om uw eerste advertentiecampagne op te zetten. In het eerste vak kunt u uw dagelijkse bestedingslimiet invoeren. Voer een getal in om aan te geven hoeveel u dagelijks aan advertenties wilt uitgeven. Als u klaar bent, drukt u op de blauwe knop "Opslaan".

5 Klik na het kiezen van een locatie op Opslaan. U kunt een plaats kiezen met behulp van het tweede vak. Klik op de radiale knop om uw thuisland te kiezen. U kunt ook op "Laat mij kiezen" klikken en uw stad, staat of postcode in het veld invoeren. Klik op de blauwe knop met de tekst "Opslaan" wanneer u klaar bent.

6 Selecteer een netwerktype. Er zijn twee soorten netwerken. Zoeknetwerk is voor Google-zoekopdrachten en het Display Netwerk geeft advertenties weer op websites. Voor YouTube is Display Network de beste optie. Klik op de blauwe knop met de tekst "Opslaan" wanneer u klaar bent.

7 Typ trefwoorden en klik op Opslaan. Om trefwoorden te selecteren, klikt u op de voorgestelde trefwoorden in de lijst of typt u een trefwoord in de balk onder de lijst en klikt u op Toevoegen. Wanneer u alle trefwoorden heeft geselecteerd die u wilt selecteren, klikt u op de blauwe knop "Opslaan" onderaan het vak.

8 Stel een bod in en klik op Opslaan. Uw bod is hoeveel u bereid bent te betalen om uw advertentie te laten zien. U kunt ervoor kiezen om AdWords uw bod automatisch te laten instellen, of u kunt handmatig een bod invoeren. Als u net begint, raadt AdWords u aan ervoor te kiezen dat AdWords uw bod automatisch instelt.

9 Typ de tekstadvertentie en klik op Opslaan. Er zijn vier regels voor uw tekstadvertentie. De eerste regel is voor uw website. De tweede en derde regel zijn voor twee afzonderlijke koppen voor uw advertentie. Het laatste vak voor een korte beschrijving van uw advertentie. Klik op de blauwe knop met de tekst "Opslaan" wanneer u klaar bent.
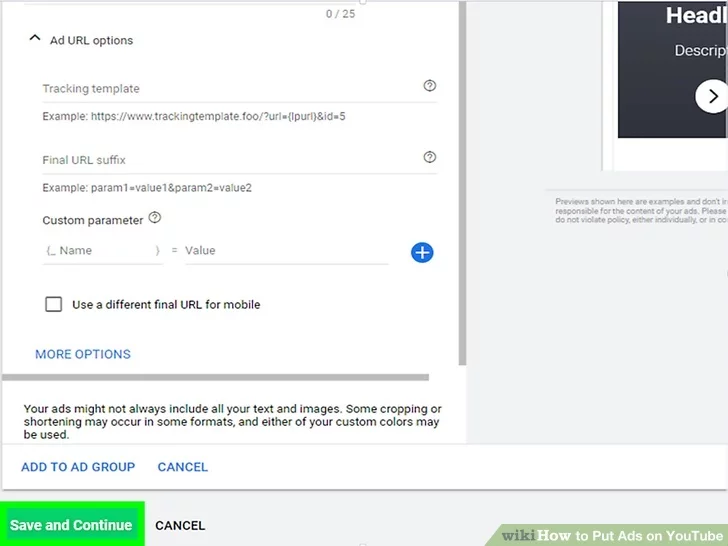
10 Klik op Opslaan en doorgaan. Het is de blauwe knop onderaan de pagina. Met deze knop gaat u naar het betalingsgedeelte van het installatieproces.

11 Typ uw betalings- en contactgegevens. Op de laatste pagina van het installatieproces moet u uw bedrijfsinformatie typen. U moet uw bedrijfsadres, de naam en het telefoonnummer van een contactpersoon typen, evenals de creditcardgegevens die nodig zijn om te betalen voor uw advertentiecampagnes. Klik op "Voltooien en advertentie maken" wanneer u klaar bent. Dit is de blauwe knop onder aan het scherm. U heeft nu toegang tot het AdWords-dashboard.
Als u een advertentiecampagne wilt onderbreken of verwijderen, klikt u op de advertentiecampagne in de zijbalk aan de linkerkant en vinkt u het selectievakje naast de advertentie onder 'Advertentiegroepen' aan. Klik op "Bewerken" en selecteer "Pauze" of "Verwijderen".
Deel 3 Maak een YouTube-advertentiecampagne

1 Ga naar https://adwords.google.com/ in een webbrowser en meld u aan. Nadat u een AdWords-account heeft gemaakt met behulp van de bovenstaande stappen, krijgt u toegang tot het configuratiescherm wanneer u zich aanmeldt bij AdWords met uw Google-e-mailadres en wachtwoord.

2 Klik op Ga naar en typ "Nieuwe campagne". Het staat in de rechterbovenhoek van het AdWords-dashboard. Hierdoor wordt een zoekbalk weergegeven. Typ "Nieuwe campagne" in de zoekbalk. Hiermee wordt een lijst met pagina's weergegeven. Klik op 'Nieuwe campagne' in de lijst wanneer u deze ziet.
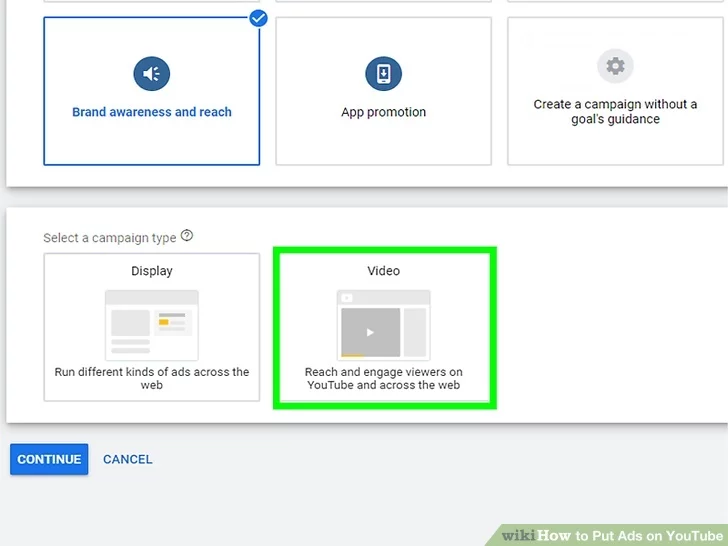
3 Klik op de Video-knop. Het staat naast een pictogram met een videocamera in de knop. De video-optie is bedoeld om kijkers op YouTube en andere plaatsen op internet aan te spreken.

4 Selecteer het doel van de campagne. Er zijn vier soorten begeleide doelen die worden aangeboden via AdWords. Als u geen specifiek doel voor ogen heeft, selecteert u 'Een campagne maken zonder doel'. De vier begeleide doelen zijn als volgt.
Leads: dit doel is om informatie van potentiële klanten te verzamelen om abonnementen en aanmeldingen te stimuleren.
Websiteverkeer: dit doel is om websiteverkeer en klikken te stimuleren.
Product- en merkoverweging: dit doel helpt mensen te beïnvloeden om uw product of merk te overwegen terwijl ze uw specifieke categorie van merk of product onderzoeken.
Merkbekendheid en bereik: Dit doel helpt je naamsbekendheid op te bouwen.

5 Selecteer een campagnesubtype. Campagnesubtypen variëren afhankelijk van het doel dat u selecteert. Campagnesubtypen zijn onder meer:[4]
Conversies stimuleren: dit subtype is beschikbaar voor de doelen 'Leads' en 'Websiteverkeer'. Het helpt om klikken en relatieve conversies op uw website te stimuleren.
Standaardbekendheid: dit subtype is beschikbaar voor het doel 'Merkbekendheid en bereik'. Het helpt kijkers op YouTube en op internet te bereiken met boeiende video's.
Outstream: Dit subtype is ook beschikbaar onder "Merkbekendheid en bereik". Het is ontworpen om mensen op smartphones en tablets te bereiken.
Standaardoverweging: dit subtype is beschikbaar onder het doel 'Productmerk en overweging:'. Dit subtype is ontworpen om gebruikers met uw merk in contact te brengen via video's die interactiviteit stimuleren.
Winkelen: dit subtype is ook beschikbaar onder 'Productmerk en overweging'. Het is ontworpen om naast uw videoadvertenties vergelijkbare producten te promoten om mensen aan te moedigen meer te weten te komen over uw producten en op uw website te winkelen.

6 Klik op Opslaan en doorgaan. Dit is de blauwe knop onderaan de pagina. Hiermee gaat u naar de pagina Campagne maken.

7 Typ een naam voor de campagne. Boven aan de pagina staat een regel met het label 'Campagnenaam'. Gebruik deze regel om de naam van uw campagne te typen.

8 Stel een budget in voor uw advertentiecampagne. Typ een getal in de regel naast het dollarteken om een budget in te stellen. Selecteer 'Dagelijks' of 'Campagnetotaal' in het vervolgkeuzemenu onder 'Type'.
Onder "Dagelijks" kun je ook een bezorgmethode selecteren. 'Standaard' besteedt hetzelfde bedrag tijdens de duur van de advertentiecampagne. "Accelerated" geeft in het begin meer geld uit om snel meer views te krijgen.

9 Selecteer een start- en einddatum. Om een specifieke start- en einddatum te selecteren, klikt u op "Selecteer een datum" naast "Startdatum" en "Einddatum", en klikt u vervolgens op het vervolgkeuzemenu om een datum in de kalender te selecteren. U kunt ook "Zodra de advertentie is goedgekeurd" selecteren onder "Startdatum" en "Geen" onder "Einddatum".

10 Selecteer een netwerk. Er zijn twee netwerktypen voor YouTube. 'YouTube-zoekresultaten' geeft de video alleen weer in de zoekresultaten op YouTube. Deze optie geeft de advertentie niet voor of tijdens een YouTube-video weer. "YouTube-video's" geeft de video weer in de zoekresultaten en op andere YouTube-video's.

11 Selecteer een taal (optioneel). Het is standaard ingesteld op "Alle talen". U kunt dit als standaard laten staan of de regel gebruiken om de taal in te voeren die uw klanten spreken.

12 Selecteer een locatie. U kunt op de radiale knop klikken om het land te selecteren waar u woont, of u kunt op "Laat mij kiezen" klikken en een stad, staat of postcode in de balk typen.
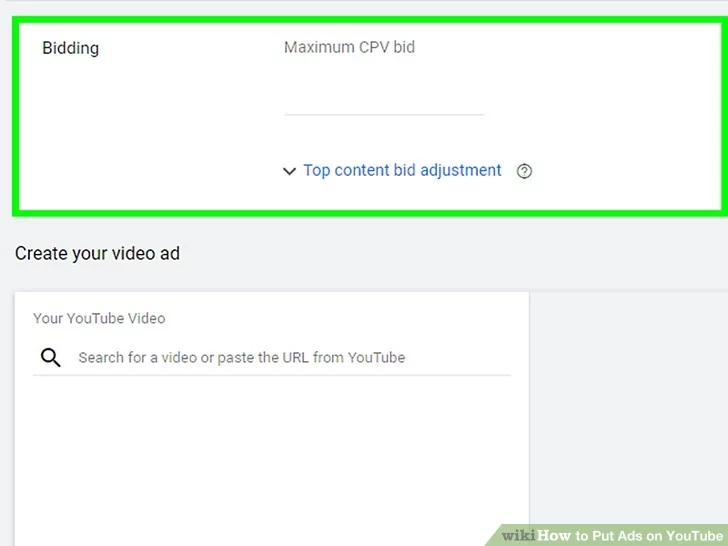
13 Selecteer een biedstrategie. Er zijn twee soorten biedstrategieën voor YouTube-video's. U kunt 'Maximum CPV' selecteren voor het maximum dat u bereid bent te betalen per weergave. Maximum CPM bepaalt het maximum dat u bereid bent te betalen per duizend keer dat uw advertentie wordt weergegeven.

14 Stel het inhoudsfilter in. Met het inhoudsfilter kunt u uitsluiten welk type inhoud u niet wilt dat uw advertentie ernaast wordt weergegeven. U kunt het standaardfilter selecteren, of u kunt specifieke gevoelige inhoud selecteren waaraan u niet wilt worden gekoppeld, of u kunt een classificatie voor digitale inhoud selecteren. Je kunt je ook afmelden voor ingesloten YouTube-video's, livestreaming of games.
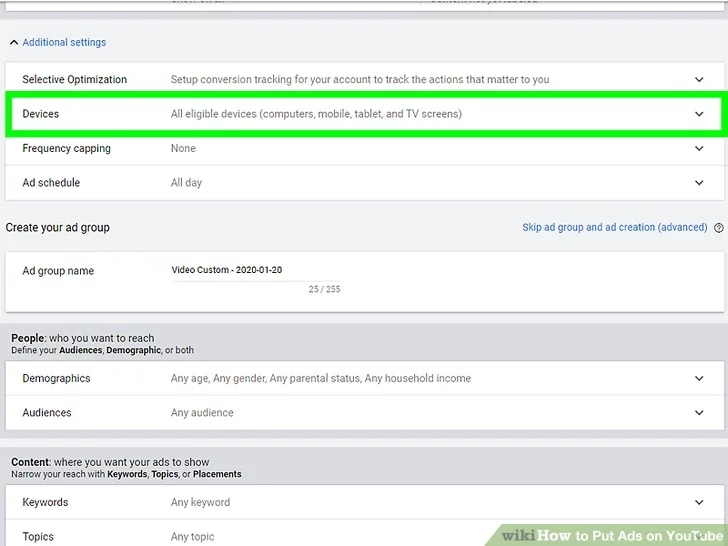
15 Selecteer apparaten. Er zijn twee soorten apparaten die u kunt selecteren. Allemaal
devices geeft de advertentie weer op alle apparaten. Met "Specifieke targeting voor mobiele apparaten" kunt u zich richten op specifieke apparaten en besturingssystemen.

16 Selecteer frequency caps (optioneel). Met deze optie kunt u het aantal keren dat een advertentie aan dezelfde gebruiker kan worden weergegeven, beperken.

17 Stel een advertentieplanning in (optioneel). Door een advertentieplanning in te stellen, kunt u bepalen op welke uren uw advertentie gedurende de dag wordt weergegeven.

18 Typ de naam van een advertentiegroep. U heeft een advertentiegroep gemaakt als onderdeel van het configuratieproces van uw AdWords-account. U kunt de naam van die advertentiegroep typen of de naam van een andere.
Als u geen nieuwe advertentiegroep wilt maken, klikt u op 'Advertentiegroep en advertentie maken overslaan'.

19 Typ het maximumbod voor uw advertentiegroep. Afhankelijk van wat u eerder in het installatieproces hebt geselecteerd, kunt u de maximale CVP of CPM selecteren.

20 Selecteer uw demografie. Standaard zijn alle demografische gegevens geselecteerd. Als u een specifieke demografie wilt targeten, klikt u op het vervolgkeuzemenu en vinkt u de demografie(s) aan die u wilt targeten. U kunt demografische gegevens selecteren op geslacht, leeftijdsgroep, ouderlijke status en gezinsinkomen.

21 Selecteer een doelgroep. Wanneer u op het vervolgkeuzemenu 'Doelgroepen' klikt, worden nog drie vervolgkeuzemenu's weergegeven. Deze vervolgkeuzemenu's bevatten verschillende selectievakjes. Klik op alle selectievakjes die van toepassing zijn. De submenu's zijn als volgt:
Wat hun interesses en gewoonten zijn: Wanneer u op dit vervolgkeuzemenu klikt, worden er verschillende selectievakjes weergegeven die klantaffiniteitsitems bevatten, zoals; "Bank & Finance", "Huis & Tuin", "Beauty & Wellness", "Nieuws & Politiek", "Media & Entertainment", "Sport & Fitness" en meer.
Wat ze actief onderzoeken en plannen: Dit vervolgkeuzemenu bevat twee submenu's. 'In-market-doelgroepen' en 'Levensgebeurtenissen'. De laatste omvat drie selecties; "College Afstuderen", "Huwelijk" en "Verhuizen". 'In-market-doelgroepen' omvat categorieën zoals; "Kleding en accessoires", "Auto's en voertuigen", "Baby- en kinderproducten", "Consumentenelektronica", "Onderwijs", "Datingservices", "Financiële diensten", "Huis & tuin", "Sport en fitness", "Software" en meer.
Hoe ze omgaan met uw bedrijf: dit submenu heeft momenteel geen selecties.

22 Selecteer de inhoud voor uw advertentie om mee weer te geven. In dit gedeelte kun je je bereik verkleinen en beslissen wat voor soort inhoud je naast je video wilt laten zien. Er zijn drie inhoudstypen; 'zoekwoorden', 'onderwerpen' en 'plaatsingen'.
Trefwoorden: klik op dit vervolgkeuzemenu en typ of plak de door u gekozen trefwoorden in het vak met het label 'Trefwoorden'. Uw zoekwoorden zijn de zoektermen die mensen typen in de YouTube-zoekopdracht om uw videoadvertentie te ontdekken.
Onderwerpen: Dit vervolgkeuzemenu bevat verschillende selectievakjes voor onderwerpen. Deze onderwerpen omvatten; "Kunst en amusement", "Boeken en vrije tijd", "Beauty en fitness", "Auto's en voertuigen", "Computers en elektronica", "Zakelijk en industrieel", "Eten & drinken", "Games", "Hobby's en interesses " en meer.
Plaatsingen: met dit submenu kunt u targeten waar uw advertentie wordt weergegeven. Typ een term of zoekwoord gerelateerd aan uw video in de balk boven aan het submenu en selecteer vervolgens uit een lijst met voorgestelde plaatsingen voor uw advertentie. Plaatsingen vallen onder 5 categorieën; "YouTube-kanalen", "YouTube-video's", "Websites", "Apps" en "App-categorieën". Klik op een categorie en klik vervolgens op alle kanalen, video's, websites en apps waarop u uw advertentie wilt weergeven.

23 Kopieer en plak de videoadvertentie-URL. Er is een balk onder het gedeelte 'Maak uw videoadvertentie'. Gebruik deze balk om de URL voor uw videoadvertentie te plakken.
Uw videoadvertentie moet zijn geüpload naar YouTube. Andere formaten voor videostreaming zijn niet toegestaan.

24 Selecteer een videoadvertentie-indeling. Er zijn vier soorten videoadvertentie-indelingen. InStream-advertenties, Video discovery-advertenties, bumperadvertenties en Outstream-advertenties.
InStream-advertenties: deze advertenties worden voor, na en tijdens een video weergegeven. Gebruikers kunnen deze video's na 5 seconden overslaan.
Video discovery-advertenties: deze advertenties worden naast andere video's weergegeven in de zoekresultaten van YouTube en op de startpagina van YouTube.
Bumperadvertenties: dit zijn korte videoadvertenties (6 seconden of minder) die voor, tijdens of na een andere video worden weergegeven. Gebruikers kunnen deze advertenties niet overslaan. Je betaalt voor deze video's op basis van het aantal keren dat de video is vertoond (Maximum CPM).
Outstream-advertenties: deze advertenties verschijnen op andere websites. Ze spelen automatisch op mute bovenaan websites en in artikeltekst op mobiele apparaten. Gebruikers kunnen het dempen van deze advertenties opheffen of afwijzen.

25 Typ een uiteindelijke URL en zichtbare URL. De uiteindelijke URL is het webadres waarnaar gebruikers worden geleid wanneer ze op uw advertentie klikken. De zichtbare URL is het webadres dat gebruikers zien in uw. Als u een vanity-URL heeft, kunt u deze in de zichtbare URL typen. Anders kunt u de uiteindelijke URL gebruiken in zowel de regels voor de uiteindelijke URL als de zichtbare URL.
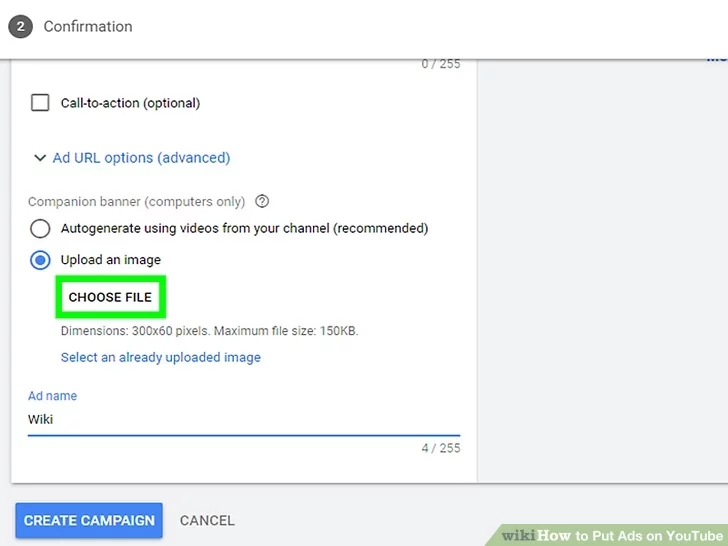
26 Upload een afbeelding (optioneel). Standaard genereert YouTube automatisch een afbeelding van je video. Als je een eigen video wilt uploaden, selecteer je "Uploaden en afbeelding". Klik op "Bestand kiezen" om te bladeren en een afbeelding te selecteren om te uploaden.

27 Typ een advertentienaam. In de laatste balk onder aan de webpagina typt u de naam van uw advertentie.

28 Klik op Opslaan en doorgaan. Dit is de blauwe knop onderaan de pagina. Klik op deze knop als u klaar bent met het invullen van het formulier. Het brengt u naar het bevestigingsgedeelte van het proces.

29 Bekijk en klik op Doorgaan naar campagne. Bekijk de informatie op de bevestigingspagina. Als alles correct is, klikt u op "Doorgaan naar campagne". Uw advertentiecampagne doorloopt nu een goedkeuringsproces. Dit duurt meestal ongeveer een dag. Uw advertentie wordt weergegeven na het goedkeuringsproces of op de opgegeven startdatum.
Hoewel deze blog gedetailleerde inzichten biedt in het plaatsen van advertenties op YouTube, is er ook professionele hulp beschikbaar. U kunt ons rechtstreeks bellen op Youtube bellen en direct hulp krijgen van professionele adviseurs voor elk probleem dat u dwarszit





Comments