Een video uploaden naar YouTube
- anneclarke1998
- Jun 16, 2022
- 9 min read
Wil je je video's kunnen delen met vrienden, familie en volslagen vreemden? Het uploaden van video's naar YouTube is snel, gemakkelijk en helemaal gratis. In deze blog leer je hoe je video's uploadt naar YouTube met je computer, telefoon of tablet.
Methode 1 De mobiele YouTube-app gebruiken
1 Start de YouTube-applicatie. Het "YouTube"-pictogram is rood en wit met een rechthoek en een zijwaartse driehoek erin. Het moet toegankelijk zijn vanaf een van uw startschermen of het apps-menu.
Op alle telefoons en tablets moet YouTube vooraf zijn geladen, maar als je het niet hebt, kun je het downloaden in de App Store (iPhone/iPad) of de Play Store (Android) (Android).
Maak verbinding met een Wi-Fi-netwerk voordat u de film uploadt om datakosten te voorkomen.
Je moet je Google-account kiezen of inloggen met het e-mailadres en wachtwoord dat aan je YouTube-account is gekoppeld als je niet meteen bent ingelogd.

2 Tik op je profielfoto. Het staat in de rechterbovenhoek van het scherm. Dit opent het menu.

3 Tik op Je kanaal. Het staat bijna bovenaan het menu.[1]

4 Er moet op het camerapictogram worden getikt. Het is te vinden aan de rechterkant van de balk bovenaan het scherm.
Als je voor het eerst een video uploadt vanaf je telefoon of tablet, moet je de app mogelijk toegang verlenen tot je afbeeldingen, camera en/of microfoon voordat je verder gaat.

5 Kies een filmpje. Er verschijnt een lijst met alle video's op de filmrol van je telefoon of tablet. Selecteer degene die je wilt toevoegen.
Standaard kun je video's van maximaal 15 minuten inzenden. Je moet eerst je account valideren voordat je langere video's uploadt (tot 12 uur).

6 Maak aanpassingen aan de video (optioneel). U heeft een aantal opties als u op het laatste moment wijzigingen wilt aanbrengen:
Sleep de schuifregelaars aan beide randen van de videotijdlijn onder aan het scherm naar de gewenste begin- en eindposities als u de video wilt inkorten.
Tik op het toverstafsymbool om een artistiek filter te selecteren. Op Android staat het in de rechterbovenhoek, terwijl het op iPhone en iPad bijna onder aan het scherm staat.
Als je een royaltyvrije muzieksoundtrack wilt toevoegen, tik je op de muzieknoot (alleen iPhone en iPad).

7 Tik op Volgende om door te gaan (alleen iPhone en iPad). Als je een iPhone of iPad gebruikt, tik je op Volgende in de rechterbovenhoek om naar de volgende stap te gaan

8 Voer een titel in. De titel mag maximaal 100 tekens lang zijn en moet overeenkomen met de inhoud van je video.[2]

9 Voer een beschrijving in. De beschrijving is optioneel maar aanbevolen. De informatie in de beschrijving verschijnt tijdens het bekijken onder je video. Je kunt deze ruimte gebruiken om unieke informatie over de video, de maker of andere projecten toe te voegen. Voeg trefwoorden toe aan dit gebied om uw video in relevante zoekopdrachten te laten verschijnen.

10 Selecteer een zichtbaarheidsniveau in het menu "Privacy". Er zijn drie opties in het privacymenu waaruit u kunt kiezen. De privacyopties zijn als volgt:
Openbaar: dit maakt je video openbaar doorzoekbaar en zichtbaar voor iedereen op YouTube.
Verborgen: je video wordt niet openbaar weergegeven, maar iedereen met de videolink kan de video nog steeds bekijken.
Privé: alleen jij kunt de video bekijken wanneer je bent ingelogd op je account.
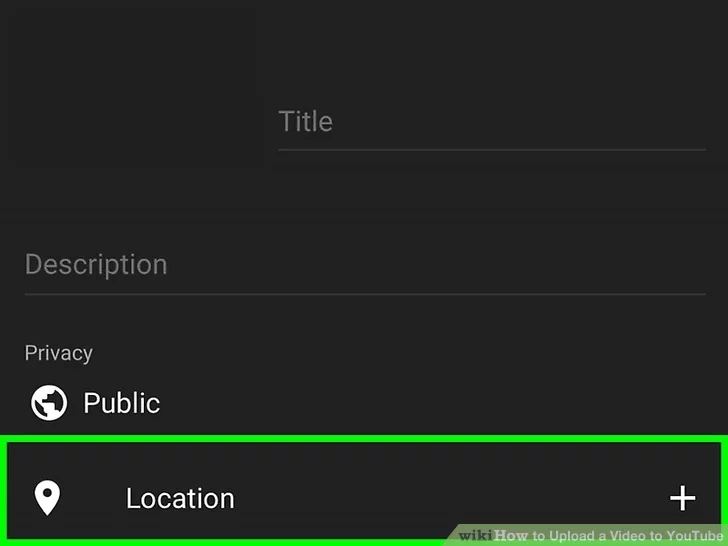
11 Tik op Locatie (optioneel) om uw locatie in te stellen. Als je je video op locatie wilt categoriseren, kun je dat doen onder de kop 'Privacy' in dit gedeelte. Selecteer 'Locatie' in het vervolgkeuzemenu en selecteer vervolgens een van de omliggende sites. U kunt ook de zoekbalk gebruiken om het adres of de naam van een locatie in te voeren en vervolgens een locatie uit de resultaten te kiezen.
Wanneer je voor de eerste keer een locatie aan een video toevoegt, wordt je gevraagd om YouTube toegang te geven tot de locatie van je smartphone of tablet. Tik op Toestaan tijdens het gebruik van de app om door te gaan.

12 UPLOADEN moet worden geselecteerd. Het is te vinden in de rechterbovenhoek. De video wordt vervolgens geüpload op YouTube. Het wordt weergegeven in je lijst met video's zodra het uploaden is voltooid.
Als je tags aan je video wilt toevoegen zodat mensen ze gemakkelijker kunnen vinden, tik je op het menu met drie stippen in de video, selecteer je Bewerken en vermeld je de tags in het veld 'Tags', gescheiden door komma's.
Methode 2 Youtube.com gebruiken op een computer

1 Ga in een webbrowser naar https://www.youtube.com. Direct vanaf de YouTube-website kun je een video uploaden.
Als je dit nog niet hebt gedaan, log je in op je YouTube-account door op AANMELDEN in de rechterbovenhoek van de pagina te klikken. Selecteer je YouTube-account en voer je wachtwoord in, of klik op Een ander account gebruiken en meld je aan met het e-mailadres en wachtwoord van je YouTube-account.

2 Klik op het toevoegingsteken (+) naast het camerapictogram en vervolgens op Video uploaden. Het staat naast je profielfoto in de rechterbovenhoek. Dit leidt je naar de YouTube Studio-pagina, met in het midden een venster 'Video uploaden'.

3 Sleep uw videobestand naar de pijl op het venster. U kunt ook op de blauwe knop BESTAND SELECTEREN klikken, naar het bestand op uw computer bladeren en vervolgens op Openen klikken. Met een van deze opties wordt de video voorbereid om te uploaden.
U kunt standaard video's van maximaal 15 minuten uploaden. Als je langere video's (tot 12 uur) wilt uploaden, moet je eerst je account verifiëren.
Als u een video-dvd naar YouTube wilt uploaden, slaat u de film eerst op uw computer op.
YouTube ondersteunt geüploade video in de volgende formaten: MOV, MPEG4, MP4, AVI, WMV, MPEGPS, FLV, 3GPP, WebM, DNxHR, ProRes, CineForm, HEVC (h265).[3]

4 Voeg een titel en beschrijving toe aan de video. De titel moet worden opgenomen en de beschrijving is optioneel, maar wordt sterk aanbevolen. De titel mag maximaal 100 tekens lang zijn. Maak een pakkende titel die de video in dit gedeelte passend weergeeft. Voeg een beschrijving voor de video toe in het grote vak met het label 'Beschrijving'. Tijdens het bekijken van je video verschijnt er informatie uit de beschrijving eronder. Dit gebied kan worden gebruikt om meer informatie over de video, de maker of andere projecten op te nemen. Geef in dit gedeelte trefwoorden op om uw video in relevante zoekopdrachten te laten verschijnen.

5 Selecteer een miniatuur die u wilt gebruiken. De thumbnail voor een video is een stilstaand beeld dat op je kanaal en in zoekresultaten wordt weergegeven. Om een van de voorgestelde miniaturen als miniatuur te gebruiken, klikt u erop.
U kunt ook uw eigen afbeelding selecteren om als miniatuur te gebruiken door op Miniatuur uploaden te klikken. Open de afbeelding die u wilt gebruiken door erop te klikken.
Je hebt volledige controle over je thumbnail en kunt deze op elk moment wijzigen of bewerken.
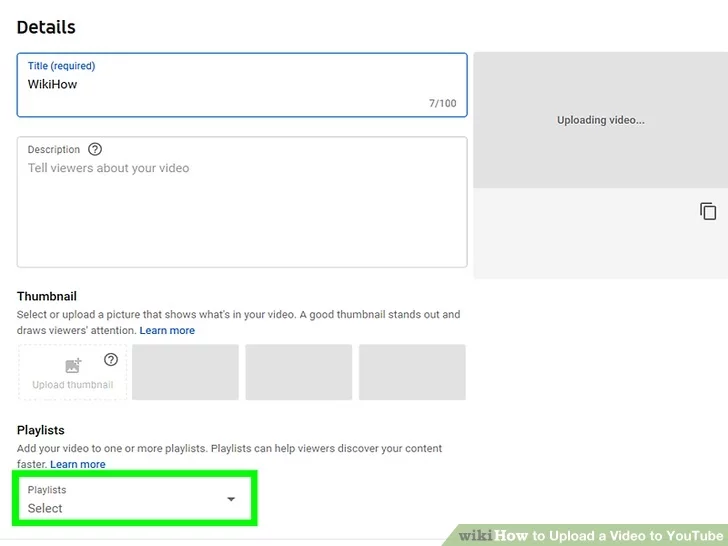
6 Maak een afspeellijst met de video (optioneel). Als je je video aan een afspeellijst wilt toevoegen, ga je naar het vervolgkeuzemenu 'Afspeellijst' en kies je een afspeellijst die je al hebt gemaakt. Je hebt de mogelijkheid om meerdere afspeellijsten te selecteren.

7 Kies of de film voor kinderen bedoeld is of niet. Alle video's die zijn gemaakt voor kinderen onder de 13 jaar moeten nu als zodanig worden gemarkeerd op YouTube. Als je film bedoeld is voor kinderen, selecteer je 'Ja, hij is bedoeld voor kinderen' in het vervolgkeuzemenu. Als je film niet voor kinderen is bedoeld, selecteer je 'Nee, hij is niet bedoeld voor kinderen' in het vervolgkeuzemenu.
De Children's Online Privacy Protection Act vereist dat je je video correct labelt als deze bedoeld is voor kinderen (COPPA). Als je je video onjuist markeert, kan YouTube actie ondernemen tegen je account of kan de FTC je een boete opleggen. Zie voor meer informatie YouTube's Hoe te voldoen aan COPPA.
Als je video specifiek is gemaakt voor kijkers die ouder zijn dan 18 jaar, kun je bovendien een leeftijdsbeperking instellen voor je video. Klik hiervoor op Leeftijdsbeperking (geavanceerd). Klik vervolgens op het selectievakje naast 'Ja, beperk mijn video tot kijkers ouder dan 18 jaar'.

8 Klik op Volgende nadat u Meer opties hebt geselecteerd (optioneel). Het blauwe schrift onderaan het venster 'Details' zegt 'Meer opties'. Dit geeft een lijst met extra functies die u in uw video kunt opnemen. Klik op Volgende in de rechterbenedenhoek als u klaar bent. De volgende zijn enkele andere opties:
Vink het vakje aan met de tekst 'Mijn video bevat betaalde promotie, zoals productplaatsing of aanbeveling' als je video betaalde promoties heeft. Je kunt ook 'Voeg een bericht aan mijn video toe om kijkers te informeren over betaalde marketing' in het vervolgkeuzemenu.
Tags zijn termen waarmee andere mensen je video's gemakkelijk kunnen vinden. Typ in het vak "Tags toevoegen" de tags die u wilt gebruiken. Gebruik woorden die gerelateerd zijn aan je video (als je video bijvoorbeeld over Dancing Elephants gaat, gebruik je 'olifanten', 'dansen' en 'grappig'). Video's met vergelijkbare tags verschijnen vaak samen in de zijbalk 'Aanbevolen'.
Taal, ondertitels en ondertiteling: om een taal voor je video te kiezen, selecteer je deze in de vervolgkeuzelijst 'Videotaal'. Selecteer een ondertitelingscertificering in het vervolgkeuzemenu 'Ondertitelingscertificering' om ondertiteling of ondertiteling aan uw video toe te voegen. Klik op het blauwe schrift met de tekst Upload ondertitels/CC en kies of je ondertitels timing bevatten om ondertitels of ondertitels te uploaden. Klik vervolgens op Openen nadat u het ondertitelbestand hebt geselecteerd. Voor meer informatie over het maken van ondertitels, het posten op YouTube en het insluiten in video's, zie Ondertitels insluiten in video's.
Opnamedatum en -locatie: Om een opnamedatum toe te voegen, klikt u op Opnamedatum in de pop-upkalender om aan te geven wanneer de video is gemaakt. Klik op Videolocatie en geef een adres of de naam op van een locatie waar de video is opgenomen om een locatie aan de video toe te voegen. Kies een plaats uit de zoekresultaten.
Licentie en distributie: Selecteer een copyrightlicentie voor de opname door op Licentie te klikken. Als u wilt dat anderen uw video op andere plaatsen en op andere websites kunnen insluiten, vinkt u het vakje 'Insluiten toestaan' aan. Als je je abonnees op de hoogte wilt stellen van de video, vink je 'Publiceren op abonnementsfeed en abonnees op de hoogte' aan.
Selecteer een categorie voor je video door op Categorie te klikken en er een te selecteren. In sommige categorieën kunnen er meer vakjes zijn om in te vullen.
Beoordelingen en opmerkingen: selecteer hoe u wilt dat de opmerkingen worden beheerd in het vervolgkeuzemenu 'Zichtbaarheid van opmerkingen'. Alle opmerkingen kunnen worden toegestaan, mogelijk ongeschikte opmerkingen kunnen worden vastgehouden voor beoordeling, alle opmerkingen kunnen worden vastgehouden voor beoordeling of alle opmerkingen kunnen worden uitgeschakeld. Gebruik het vervolgkeuzemenu "Sorteren op" om te kiezen of de opmerkingen moeten worden gesorteerd op best beoordeeld of op nieuwste. Als je wilt zien hoeveel mensen deze video leuk en niet leuk vinden, vink je het vakje 'Toon hoeveel mensen deze video leuk en niet leuk vinden' aan.

9 Klik op Volgende nadat u (indien gewenst) een Eindscherm of kaarten aan uw film hebt toegevoegd. Aan het einde van een video verschijnt een eindscherm om gerelateerde inhoud op je kanaal te promoten. U kunt kaarten gebruiken om uw inhoud tijdens de video te promoten. Klik op de pagina met video-elementen op Toevoegen rechts van "Een eindscherm toevoegen" of "Kaarten toevoegen" om een eindscherm of kaarten aan uw film toe te voegen. Volg de instructies om een eindscherm toe te voegen.
Deze fase kan pas worden voltooid nadat het standaarddefinitiegedeelte van je video is verwerkt.

10 Selecteer een zichtbaarheidsniveau. Er zijn drie zichtbaarheidsopties die u kunt selecteren. Klik op de radio-optie naast de gewenste optie. De zichtbaarheidsopties zijn als volgt:
Openbaar: dit maakt je video openbaar doorzoekbaar en zichtbaar voor iedereen op YouTube.
Verborgen: de video wordt niet openbaar weergegeven, maar iedereen met de videolink kan de video nog steeds bekijken.
Privé: alleen jij kunt de video bekijken wanneer je bent ingelogd op je account.

11 Stel een datum vast om openbaar te worden (optioneel). Je kunt een tijd instellen waarop de video openbaar moet worden gemaakt als je niet wilt dat deze meteen openbaar wordt gemaakt. Klik op het keuzerondje naast "Planning" om een tijd in te stellen. Kies vervolgens met behulp van de vervolgkeuzelijst voor de datum de datum waarop u deze openbaar wilt maken. Selecteer vervolgens de tijd waarop u wilt dat deze openbaar wordt in de vervolgkeuzelijst met de tijd.

12 Om iets op te slaan of te plannen, klikt u op de blauwe knop Opslaan of Plannen. Het staat in de rechterbenedenhoek van het venster. Hiermee wordt de video geüpload naar je YouTube-kanaal op de opgegeven tijd en datum, of zodra de verwerking is voltooid.
Als je de titel en beschrijving op elk gewenst moment wilt bewerken, ga je naar https://studio.youtube.com/ en klik je op Video's in het zijpaneel aan de linkerkant. Beweeg de muiscursor over de video op deze pagina, klik op het pictogram met de drie stippen ⋮ en klik vervolgens op Titel en beschrijving bewerken.
Je kunt het zichtbaarheidsniveau van de video op deze pagina wijzigen door op het huidige niveau te klikken (bijvoorbeeld Privé) en een andere optie te selecteren.
Nadat uw video is geüpload, kunt u deze insluiten op uw website of online delen.
Het uploaden van video's naar YouTube is snel, gemakkelijk en helemaal gratis, we bieden de meest effectieve oplossingen. De bovenstaande informatie is van toepassing op zowel mobiele telefoons als webbrowsers, en u kunt beide gebruiken, afhankelijk van uw behoeften. Neem contact op met onze YouTube bellen Support Experts als je het probleem niet kunt oplossen. Onze professionals zullen u adviseren over de beste manier van handelen. Heel erg bedankt!
Lees ook deze blog Video's delen op YouTube





Comments